Cara Transfer Video dari HP ke Laptop – Ponsel pintar merupakan komputer yang kuat di saku Anda dan ini memungkinkannya untuk menyambungkan ponsel ke sistem Windows, Mac atau Chrome OS. Kemudian, menyeret serta mengirim file ke penyimpanan Laptop.
Terkadang banyak orang mengambil video melalui kamera HP-nya, karena kualitas pengambilan video dari kamera HP beresolusi tinggi. Selanjutnya, untuk proses pengeditan video orang-orang lebih memilih laptop atau PC, karena spesifikasi-nya yang lebih mumpuni.
Tak hanya video, dengan terhubungnya HP ke laptop, Anda juga bisa transfer data seperti file, foto, PDF, WPS Office, dan masih banyak lagi lainnya. Keuntungan menyimpan file di laptop yaitu ruang penyimpanan laptop yang terbilang lebih besar dibandingkan HP.
Meskipun penggunaan HP Android sangat banyak, namun banyak pengguna juga belum mengetahui cara transfer video dari HP ke laptop. Apakah itu termasuk Anda juga? Jika iya, mungkin tak perlu mengkhawatirkan hal itu, berikut caranya transfer data ke PC.
Cara Transfer Video dari HP ke Laptop
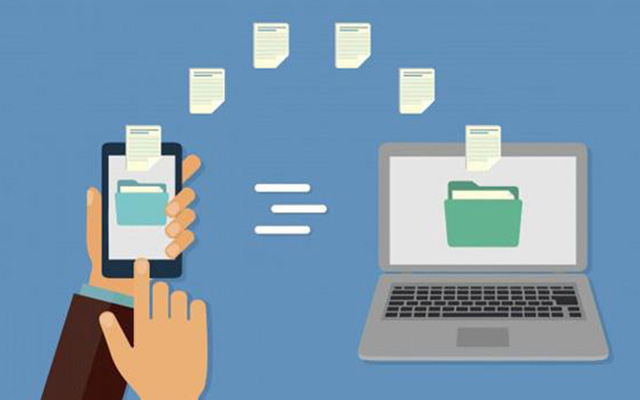
Tidak seperti iPhone, HP Android memungkinkan mengakses sistem file langsung dari desktop, tanpa perlu antarmuka serta prosedur rumit. Transfer video dan foto dari HP pada dasarnya tidak berbeda dengan mencolokkan hard driver ke komputer atau laptop.
Yang dibutuhkan hanyalah HP, Laptop, Kabel Data untuk menghubungkannya dengan micro-USB atau USB-C dari sisi HP serta USB-A atau USB-C dari sisi komputer, tergantung dari spesifikasi perangkat Anda gunakan untuk mengirim file, video maupun foto.
Jika semuanya persiapan telah siap, selanjutnya Anda bisa langsung memulai transfer video ke laptop. Cara transfer video-nya sangatlah mudah sekaligus cepat. Adapun caranya, langsung saja simak penjelasan selengkapnya pada ulasan mendalam di bawah ini.
1. Transfer Video Menggunakan Kabel Data

Cara pertama yaitu menggunakan kabel data. Cara transfer video serta foto ke laptop paling umum digunakan yaitu menggunakan kabel USB. Caranya yaitu dengan menghubungkan HP ke Laptop menggunakan USB. Adapun caranya yaitu sebagai berikut.
- Pertama, silahkan hubungkan kabel ke port USB laptop sekaligus ke HP.
- Nantinya, maka akan muncul notifikasi di HP untuk mengatur USB.
- Disini, silahkan pilih opsi “Transfer File“.
- Selanjutnya, drive penyimpanan HP akan muncul di laptop.
- Dari perangkat laptop, silahkan copy file yang akan dikirim.
- Selanjutnya, masuk ke drive laptop. Lalu, paste file tersebut.
Setelah itu, tinggal menunggu pengiriman video dari HP sampai masuk ke drive laptop. Waktu yang dibutuhkan tergantung ukuran video, jika ukurannya puluhan GB, maka akan selesai kurang lebih sekitar 10-20 menit saja.
2. Transfer Video Menggunakan Bluetooth
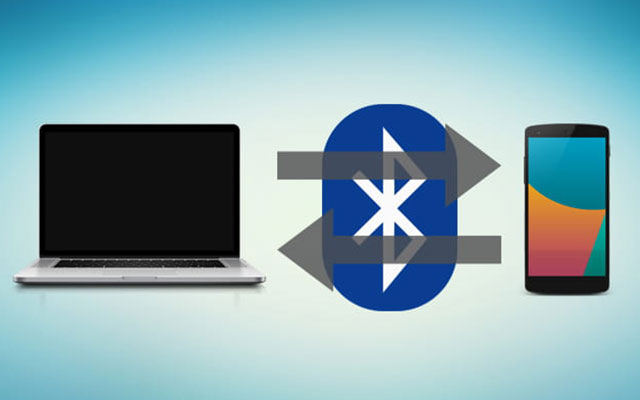
Selain itu juga, mengirim video dari HP ke PC bisa dilakukan tanpa kabel menggunakan bluetooth, jadi hanya perlu mengaktifkan bluetooth HP serta PC. Adapun caranya, langsung saja ikuti langkah-langkah mentransfer data di bawah ini.
- Hidupkan fitur bluetooth di HP terlebih dahulu.
- Kemudian, hidupkan juga fitur bluetooth di laptop / komputer.
- Selanjutnya, cari bluetooth, lalu jalankan fitur bluetooth tersebut.
- Setelah itu, tekan “Receive Files” agar laptop data menerima video.
- Dari HP Anda, silahkan buka “File Manager“.
- Lalu, pilih file yang akan dikirim ke laptop.
- Setelah itu, kirim via bluetooth sesuai dengan nama bluetooth laptop.
Selanjutnya, video atau foto akan dikirim ke laptop. Tunggu saja hingga proses transfer selesai. Lama waktu pengiriman tergantung ukuran file. Kekurangan dari cara ini yakni, prosesnya lebih lambat, virus juga bisa ikut terkirim dan sering terjadi gagal akses.
Apabila tidak dapat mengakses bluetooth di laptop atau sering muncul masalah dan tidak bisa digunakan. Pastikan untuk menginstal drive terlebih dahulu agar dapat digunakan tanpa masalah.
3. Transfer Video Menggunakan Wifi

Cara transfer video dari HP ke laptop tanpa kabel data lainnya juga bisa dilakukan melalui Wifi, cukup dengan menghubungkan di HP dan Laptop ke jaringan wifi yang sama, maka Anda bisa mentransfer video dengan cepat dan tentunya juga aman.
Untuk menyalin video melalui Wifi, diperlukan aplikasi khusus di HP Anda, tetapi tidak ada tambahan di laptop. Disini kami merekomendasikan untuk menggunakan aplikasi Portal – WiFi File Transfers yang bisa didownload di Google Play Store.
Aplikasi ini bekerja di semua platform seperti Windows, Mac, Linux serta Chrome OS. Selanjutnya, silahkan kunjungi situs portal.pushbullet.com di browser laptop Anda. Maka akan muncul kode QR unik di halaman utama situs Portal by Pushbullet.
Pada perangkat HP, silahkan klik “Pindai“. Lalu, arahkan kamera HP ke kode QR untuk memindai. Maka HP dan laptop akan langsung terhubung dengan koneksi nirkabel. Terakhir, seret atau drag file ke jendela browser, maka file akan segera diunggah.
4. Transfer Video dengan Card Reader

Solusi bagi Anda jika ingin mengirim video dari HP ke laptop tanpa menggunakan kabel data yaitu dengan menggunakan Card Reader. Ini memungkinkan laptop mampu membaca memori eksternal HP. Adapun caranya, simak selengkapnya di bawah ini.
- Ambilan memori eksternal dari HP.
- Kemudian, silahkan masukkan kartu memori tersebut ke dalam Card Reader.
- Selanjutnya, hubungkan Card Reader ke port USB laptop.
- Lalu, jalankan file explorer dan buka Komputer.
- Setelah itu, pilih folder drive pada kartu memori.
- Langkah berikutnya, silahkan copy data yang ingin dipindahkan.
- Terakhir tinggal, paste file ke penyimpanan laptop.
5. Transfer Video dengan Cloud Storage
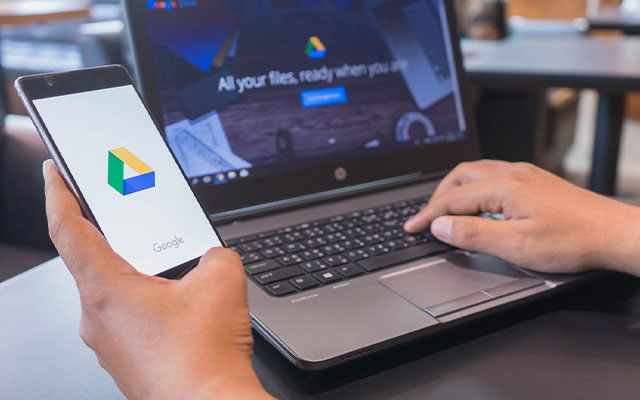
Cara mengirim video ke laptop bisa menggunakan layanan Cloud Storage. Salah satu layanan Cloud Storage paling populer dan gratis yaitu Google Drive. Keuntungan transfer file video dan foto menggunakan Google Drive yaitu diberi akses ruang penyimpanan cloud 15GB.
Namun, pastikan bahwa akun Google Drive di HP dan laptop sama. Setelah itu, maka Anda bisa langsung melakukan pengiriman video.
- Buka aplikasi Google Drive di HP.
- Klik Tombol “+ Puls“, lalu, pilih “Upload File“.
- Setelah itu, pilih video yang akan dikirim.
- Selanjutnya, buka Google Drive pada laptop.
- Lalu, cara file video yang sebelumnya dikirim.
- Klik kanan pada video tersebut, lalu pilih”Download“.
6. Transfer Video Melalui Email

Cara lainnya untuk mentransfer video juga bisa dilakukan melalui email. Ini bisa jadi solusi paling efektif, karena bisa berbagi video dalam waktu cukup singkat. Meskipun demikian, namun Anda hanya bisa mengirim hingga 25MB di lampiran Gmail.
Cara mengirim video melalui email terbilang mudah. Namun, pastikan bahwa email di ponsel dengan email di laptop berbeda. Jadi, Anda hanya perlu mengirimkan video dari email HP ke email laptop. Ini seperti mengirim pesan melalui email seperti biasanya.
7. Transfer Video via Aplikasi Perpesanan
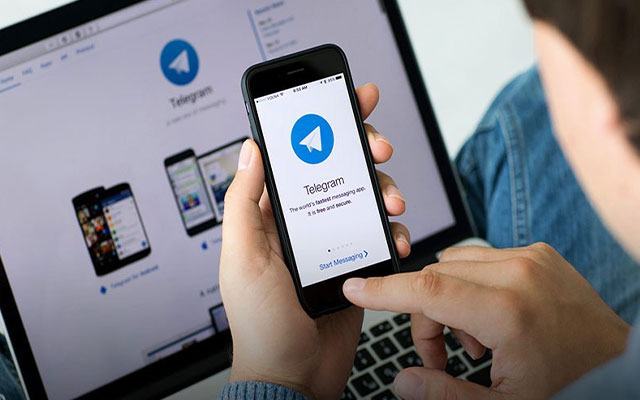
Selain email cara transfer video dari HP ke Laptop juga bisa dilakukan melalui aplikasi perpesanan seperti WhatsApp ataupun Telegram. Namun, kami sarankan untuk memilih Telegram, pasalnya Telegram bisa mengirim dan menerima file video berukuran besar.
Caranya, sangat mudah Anda hanya perlu mengirim video seperti halnya mengirim pesan. Tapi, disini silahkan gunakan telegram dengan akun berbeda. Nantinya, Anda bisa mengirim video dari akun Telegram HP ke akun Telegram laptop. Terakhir, tinggal download video tersebut.
Itulah beberapa cara transfer video dari HP ke laptop menggunakan kabel data, wifi, bluetooth, Google Drive, Card Reader dan email serta aplikasi perpesanan yang dapat inspired2write.com sajikan. Dengan banyaknya cara, maka makin mudah dalam mengirim video.
Mengirim data dari HP ke Laptop mungkin diperlukan Anda untuk mencadangkan data di HP ke laptop. Itu dilakukan kemungkinan ketika Anda ingin MENGHAPUS AKUN GMAIL atau mungkin reset HP untuk mengembalikan perangkat ke pengaturan pabrik tanpa hapus data.